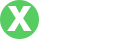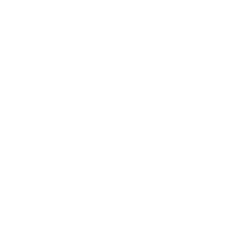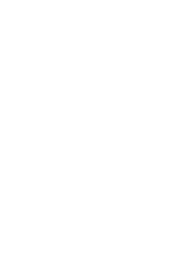如何在Photoshop中删除钱包数字:详细教程和技巧
- By TP官方网址下载
- 2024-08-30 21:01:32
在现代的数字生活中,图像编辑变得越来越普遍。无论是为了保护隐私、清理照片,还是为了其他的艺术创作,学习如何在Photoshop中删除特定元素,比如钱包上的数字,都是一个非常实用的技能。本文将深度探讨在Photoshop中删除钱包数字的步骤和技巧,并回答一些和此主题相关的问题。
步骤一:打开Photoshop并导入图片
首先,打开Photoshop应用程序。在菜单栏中,点击“文件”并选择“打开”,然后找到你要编辑的图片(如钱包图片),点击“打开”。这样,你的图片就会显示在Photoshop的工作空间中。
步骤二:选择适当的工具
在Photoshop中,有几种不同的工具可以用于删除不需要的元素。最常用的工具包括“修补工具”、“克隆印章工具”和“内容感知填充”等。具体选择哪种工具,取决于你处理数字的复杂程度和周围背景的特征。
步骤三:使用修补工具删除数字
修补工具是一种简单而有效的方式来删除钱包上的数字。首先,在工具栏中选择修补工具。然后圈选你想要删除的数字,拖动选区到相邻的干净区域。这将用相邻的区域覆盖你所选择的数字,达到删除的效果。
步骤四:使用克隆印章工具进行细节调整
如果在删除数字后,图片上还留有一些不自然的痕迹,可以使用克隆印章工具进行细节调整。选择克隆印章工具后,按住Alt键并单击一个干净区域选取样本,然后在需要修复的区域点击并拖动,覆盖残留的痕迹。
步骤五:应用内容感知填充
对于复杂背景的内容,使用内容感知填充可以实现更自然的效果。选择数字后,在菜单栏中选择“编辑”>“内容感知填充”,软件会自动分析整个图像,并填充被删除区域的背景。调整设置,直到你对结果满意为止。
步骤六:精细调整和保存图片
完成删除后,使用缩放工具查看细节,确保没有遗漏的区域。然后,选择“文件”>“保存为”,将编辑后的图片保存在你所需的格式中。
常见问题解答
使用Photoshop删除图片中的某个元素是否会影响周围的背景?
在Photoshop中删除图片中的某个元素时,确实会对周围的背景产生影响。不过,通过使用适当的工具,例如修补工具、克隆印章工具和内容感知填充,可以有效地使周围的背景看起来自然和谐。高度熟练的用户通常能够无缝地合成不同的背景,但对于初学者来说,最重要的是多加练习,并根据具体情况选择合适的工具。如果对背景的影响造成了不良效果,可以通过重复使用这些工具进行修正。
有哪些技巧可以提升删除数字的效果?
在Photoshop中删除不需要的数字时,有几个技巧可以帮助你达到更好的效果。首先,选择与数字背景颜色和纹理相近的区域来进行覆盖,以保证色彩一致。其次,使用图层,通过历史记录进行比较,确保删除后的效果不会影响整体图像的美观。另外,利用画笔工具的不同硬度和大小有助于处理细节,最后,调整图层透明度也是个不错的选择,能够让修复效果更自然。
在处理复杂背景时,我该选择哪种工具效果最佳?
在处理复杂背景时,内容感知填充通常是最佳选择。它利用Photoshop的智能算法,分析图像中相邻像素的内容,从而为被删除的部分填充最合适的背景。相对而言,修补工具和克隆印章工具更适合处理简单或均匀的背景。在使用内容感知填充时,不妨尝试调节填充区域的设置,确保最终效果尽可能自然。
如何解决删除数字后留下的瑕疵?
如果在删除数字后,依然留有瑕疵,首先可以选择更细致的工具进行修正,例如使用快捷的修复画笔工具(Spot Healing Brush Tool)轻轻掠过瑕疵。此外,试着增加对比度和亮度,有可能会让这些瑕疵更不显眼。最后,动用图层蒙版也是一个好方法,通过渐变或画笔来隐藏瑕疵,创造出更统一的视觉效果。
我能否使用其他软件来完成类似的任务?
当然可以,除了Photoshop,还有许多其他图像编辑软件也能实现删除图片元素的功能。比如,GIMP、Canva、Pixlr等都提供了类似的工具和功能。在选择使用其他软件时,要注意界面的不同和工具的差异。有些软件的操作更加简便,但功能可能不如Photoshop强大。因此,选择合适的软件还需考虑个人操作的舒适度和需求。
总而言之,Photoshop是一个非常强大的图像编辑工具,可以高效地帮助用户删除钱包数字或者其他不需要的元素。通过练习和探索不同的工具和技巧,用户将能够实现更高质量的图像修改和效果。